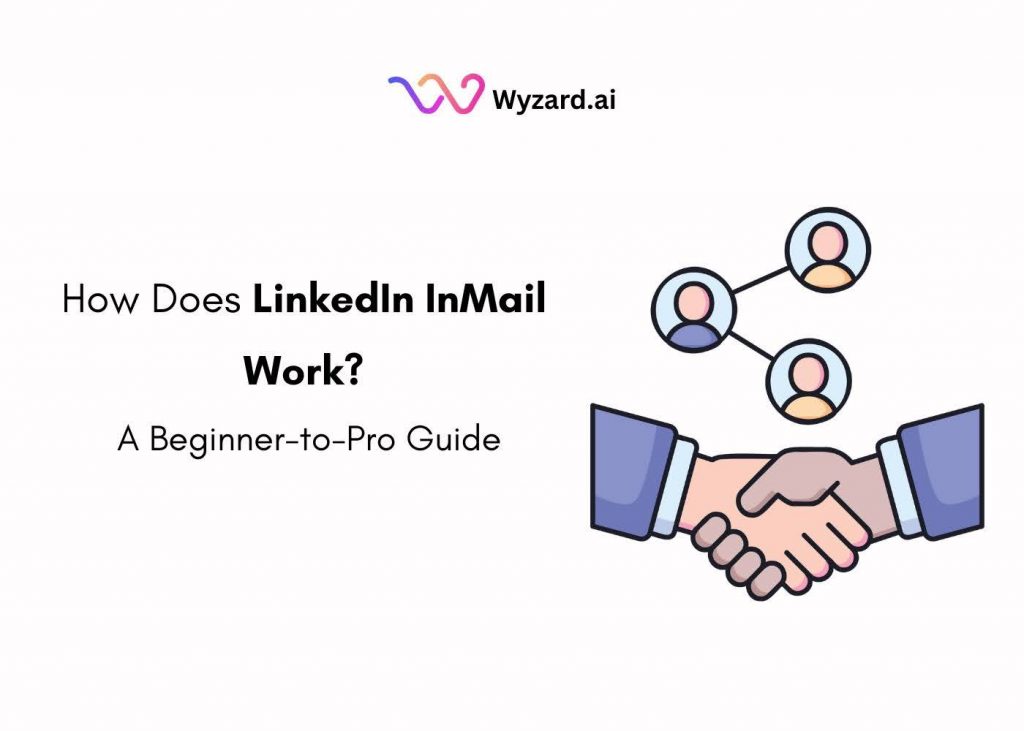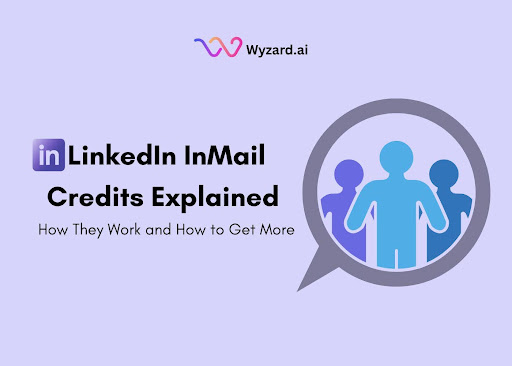In today's fast-paced digital environment, effective communication is critical for B2B SaaS marketers. One tool that stands out for ...
Guide to Adding TXT, MX, and CNAME Records in Google Cloud DNS (GCP)
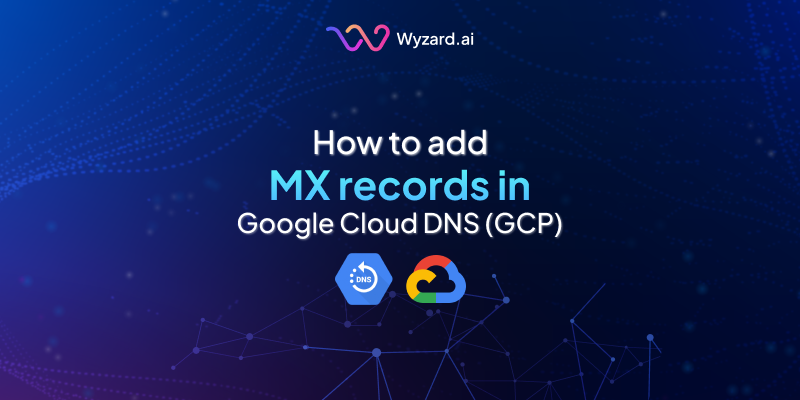
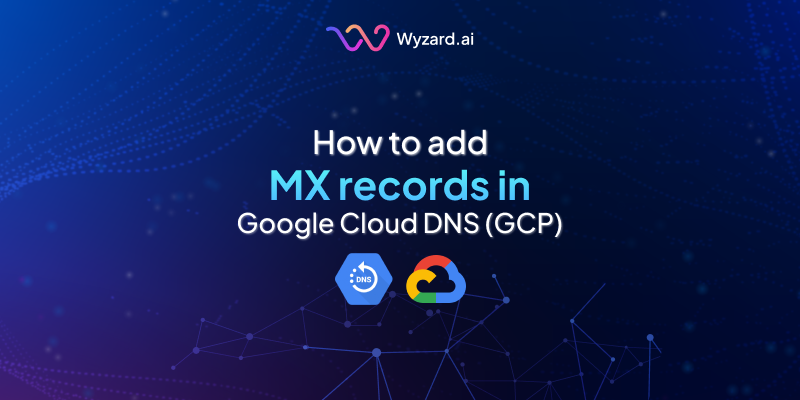
Subscribe Now
Prerequisites
- A Google Cloud account with a project.
- A DNS zone created for your domain.
Steps to Add Records
Log in to Google Cloud Console:
- Go to https://console.cloud.google.com/.
Navigate to Cloud DNS:
- From the left menu, select “Networking” > “Cloud DNS”.
- Click on the DNS zone for your domain (e.g., example-com).
Add Record Set:
- Click “Add record set”.
Adding a TXT Record
- DNS Name: Enter the subdomain (e.g., sub.example.com.) or just example.com. for the root.
- Resource Record Type: Select TXT.
- TTL: Set to 3600 seconds (or customize).
- TXT Data: Enter the text value in quotes (e.g., “v=spf1 include:_spf.google.com ~all”).
Adding an MX Record
- DNS Name: Enter example.com. for the root or a subdomain (e.g., mail.example.com.).
- Resource Record Type: Select MX.
- TTL: Set to 3600 seconds.
- MX Data: Enter priority and server (e.g., 1 aspmx.l.google.com.), one per line. Include trailing dots.
- Click “Create”.
Adding a CNAME Record
- DNS Name: Enter the subdomain (e.g., www.example.com.).
- Resource Record Type: Select CNAME.
- TTL: Set to 3600 seconds.
- Canonical Name: Enter the target (e.g., example.com. or anotherdomain.com.).
- Click “Create”.
Save Changes:
- Click “Create” for each record. Propagation may take a few minutes to hours.
Reference
Video: Create a Google Cloud DNS Zone from scratch in 8mins using Shared VPC
Docs: https://cloud.google.com/dns/docs/records
Notes
- Propagation Time: DNS changes may take anywhere from a few minutes to 48 hours to propagate across the internet, depending on TTL settings and DNS provider.
- Verification: Use tools like dig (e.g., dig example.com TXT) or nslookup to verify records after adding them.
- Trailing Dots: AWS and GCP often require trailing dots for FQDNs (e.g., example.com.), while Azure and GoDaddy typically do not.
This guide ensures you can configure DNS records efficiently. For specific use cases (e.g., email setup, domain verification), refer to the service provider’s documentation.
Other blogs
The latest industry news, interviews, technologies, and resources.
Best LinkedIn InMail Subject Lines in 2025 (With Real Examples)
LinkedIn InMail has become the secret weapon for B2B professionals who want to cut through the noise and connect ...

LinkedIn InMail Credits Explained: How They Work and How to Get More
LinkedIn InMail credits are an essential tool for B2B SaaS marketers looking to reach decision-makers beyond their immediate network. ...

 Slow MQL to SQL? See how AI Agents accelerate your pipeline — live at INBOUND 2025.
Slow MQL to SQL? See how AI Agents accelerate your pipeline — live at INBOUND 2025.