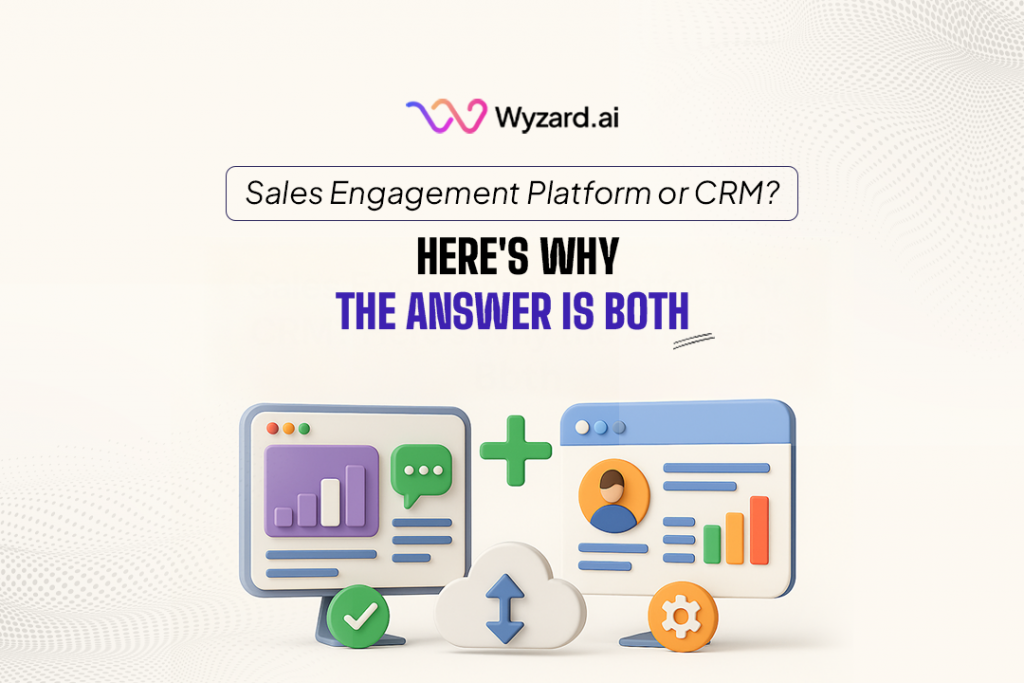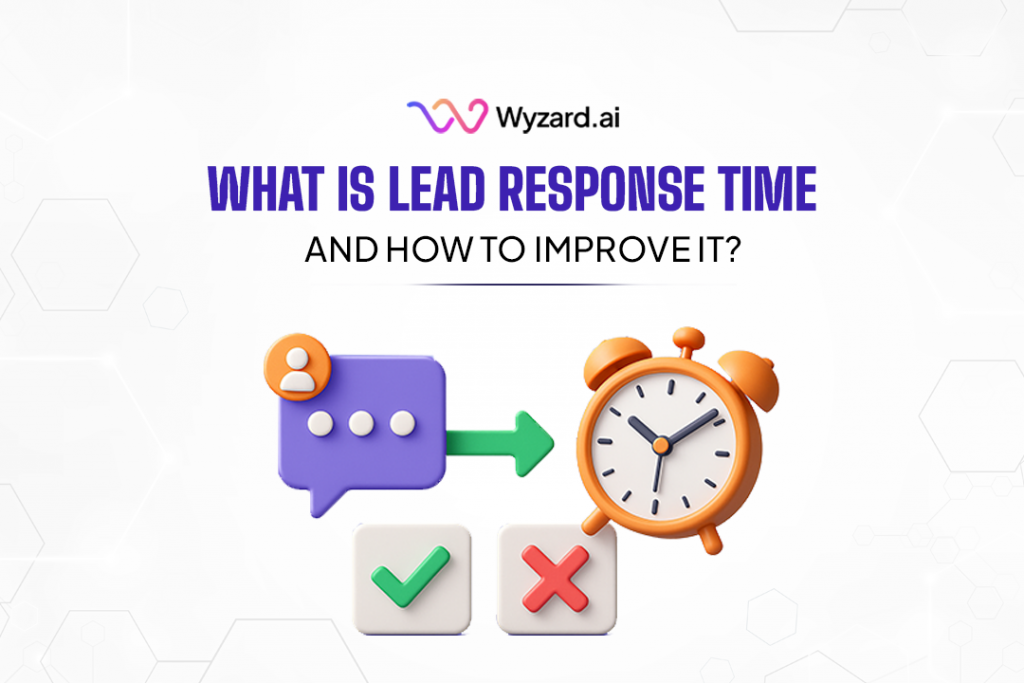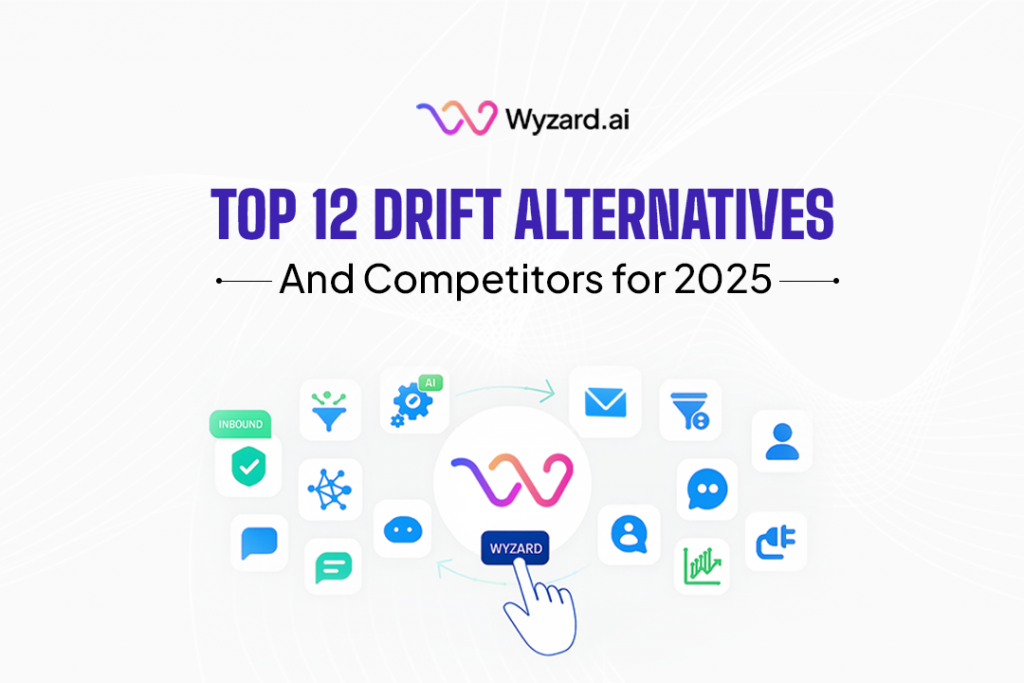Your marketing team generates a steady stream of inbound traffic. Your CRM captures lead information. Yet somewhere between that ...
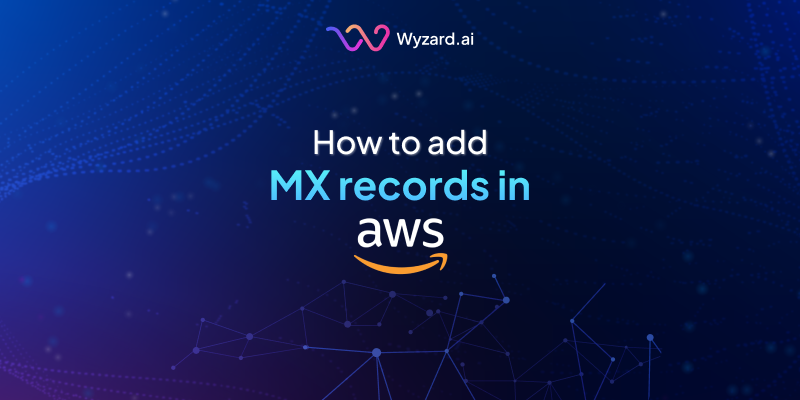
Subscribe Now
Prerequisites
- An AWS account with access to Route 53.
- A hosted zone created for your domain.
Steps to Add Records
Log in to AWS Management Console:
- Navigate to https://console.aws.amazon.com/route53/.
Log in to AWS Management Console:
- Navigate to https://console.aws.amazon.com/route53/.
Access Hosted Zones:
- In the Route 53 dashboard, select “Hosted Zones” from the left navigation pane.
- Click on the hosted zone for your domain (e.g., example.com).
Create a Record:
- Click the “Create record” button.
Adding a TXT Record
- Record Name: Enter the subdomain (e.g., sub for sub.example.com) or leave blank (or use @) for the root domain.
- Record Type: Select TXT from the dropdown.
- Value: Enter the text value in quotes (e.g., “v=spf1 include:_spf.google.com ~all”).
- TTL: Set a Time to Live (e.g., 3600 seconds).
- Routing Policy: Leave as “Simple” (default).
- Click “Create records”.
Adding an MX Record
- Record Name: Leave blank (or use @) for the root domain or specify a subdomain.
- Record Type: Select MX from the dropdown.
- Value: Enter the priority and mail server, one per line (e.g., 10 mail.example.com or 1 aspmx.l.google.com.). Ensure a trailing dot (.) for fully qualified domain names (FQDNs).
- TTL: Set to 3600 seconds (or as needed).
- Click “Create records”.
Adding a CNAME Record
- Record Name: Enter the subdomain (e.g., www for www.example.com).
- Record Type: Select CNAME from the dropdown.
- Value: Enter the target domain (e.g., example.com. or d111111abcdef8.cloudfront.net.). Include a trailing dot for FQDNs.
- TTL: Set to 3600 seconds.
- Click “Create records”.
Reference
Video: Add MX Record (DNS) in Amazon Route 53
Docs: Link
Notes
- Propagation Time: DNS changes may take anywhere from a few minutes to 48 hours to propagate across the internet, depending on TTL settings and DNS provider.
- Verification: Use tools like dig (e.g., dig example.com TXT) or nslookup to verify records after adding them.
- Trailing Dots: AWS and GCP often require trailing dots for FQDNs (e.g., example.com.), while Azure and GoDaddy typically do not.
This guide ensures you can configure DNS records efficiently. For specific use cases (e.g., email setup, domain verification), refer to the service provider’s documentation.
Other blogs
The latest industry news, interviews, technologies, and resources.
July 22, 2025
What is Lead Response Time and How To Improve It? Dos & Don’ts
For many SaaS companies, inbound leads are the lifeblood of growth. Yet, with increasingly complex buyer journeys and high ...

July 24, 2025
Top 12 Drift Alternatives and Competitors for 2025
In today's highly competitive B2B SaaS landscape, effective real-time interaction is key. Many marketers have turned to conversational platforms ...

 Slow MQL to SQL? See how AI Agents accelerate your pipeline — live at INBOUND 2025.
Slow MQL to SQL? See how AI Agents accelerate your pipeline — live at INBOUND 2025.